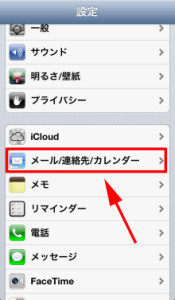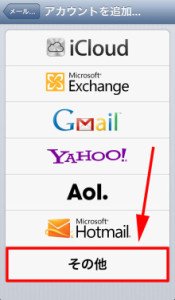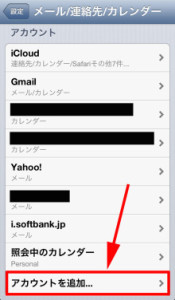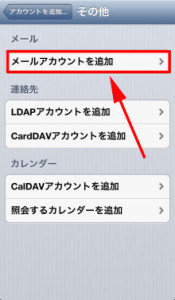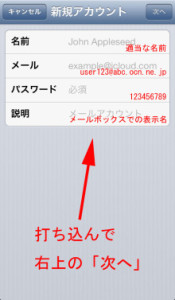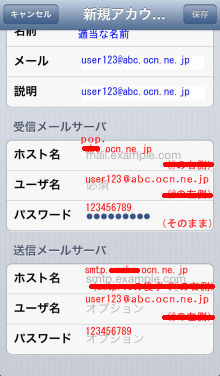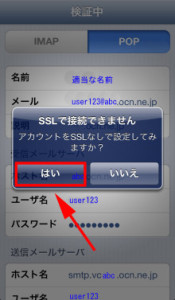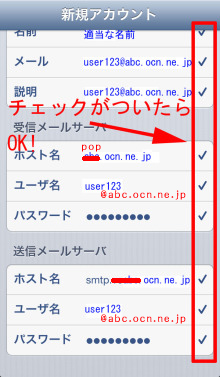iPhone6SでOCNメールを送受信する設定方法(2015年度最新版)
知り合いがiPhone6Sに機種変更し、OCNのメールをiPhoneで見れるようにしたいと言われました。
数年前には、そのはっきりした設定方法がない中、いろいろ調べてできた方法をブログに書いていたので、それを見ながら設定していたのですがなかなかできない!
↓このやり方ではもうダメ!
iPhone5でOCNメールを送受信する設定方法まとめ | 小林輝之の社長室〈長田(おさだ)工業所代表ブログ〉
で、もう一度調べてみると、いつのまにかちゃんとOCNのホームページに書いてありました。
わたし自身は現在、昔のやり方でちゃんとメールの送受信ができているのですが、今のiPhoneではできないようなので、訂正したやり方をご説明します。
OCNメール設定で必要な情報
まずはこのふたつの情報を確認してください。
①OCNのメールアドレス
②OCNのメールパスワード
(上記メールアドレスの取得時に設定したもの、もしくは取得後に変更したもの)
この2点です。
僕はこのメールパスワードをよく変えるので、メール設定時に正確なパスワードを入れてなかったことで認証できずに苦労したことがあります。
しっかり記録しておくか、OCNに直接確認したほうがいいです。
ここでは仮に、
①OCNのメールアドレスを
user123@abc.ocn.ne.jp
②OCNのメールパスワードを
123456789
としておきます。
iPhone5のホーム画面の設定アイコンから設定開始
※スクリーンショットの画面は昔作ったものの一部修正をしています。
まず最初にホーム画面の設定アイコンをタッチ。
で、やっとこの画面から打ち込み作業が始まります。
「名前」には適当な覚え書き程度の名前。(会社)とか。メール送信時に送信者として相手に通知される名前を入力!
「メール」には先程の
user123@abc.ocn.ne.jp
「パスワード」には
123456789
「説明」には、メールボックスでの表示名になりますので、判別しやすく例えば(会社OCNメール)とか。
ここまで打ち込んだら右上の「次へ」をタップ。
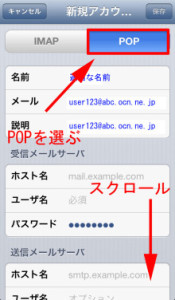
上の方では「IMAP」ではなく、「POP」の方をタップしておきます。
そして下の方にスクロール。
ここが一番面倒です。
「受信メールサーバ」の
「ホスト名」にpop.ocn.ne.jpと入力。
「ユーザ名」にuser123@abc.ocn.ne.jp(メールアドレス)
「パスワード」に123456789
「送信メールサーバ」の
「ホスト名」にはsmtp.ocn.ne.jpと入力。
「ユーザ名」にuser123@abc.ocn.ne.jp(メールアドレス)
「パスワード」に123456789
と打ち込みます。
※注意点としまして、この画面では打ち込み作業が多いので、パスワードの打ち間違いがあったりします。
ちなみに、OCNではない方はこの部分が違う文字列の場合があります。
確認後、右上の「保存」をタップします。
しばらくすると、
これで終わりじゃない!
その後一旦保存して、
ホーム画面の「設定」から、
→「メール/連絡先/カレンダー」→「アカウント」の中から先ほど打ち込んだアドレスをタップ。
→POPアカウント情報とかの下の方にスクロールし、
→「送信メールサーバ」「SMTP」→「プライマリサーバ」の(smtp.ocn.ne.jp オン)をタップした後の画面で、
「サーバ」がオン
「SSLを使用」がオフ
「認証」がパスワード
「サーバポート」が465
になっているかのチェックして右上の「完了」。
検証中になり、検証が終わったら、
ホーム画面の「設定」から、
→「メール/連絡先/カレンダー」→「アカウント」の中から先ほど打ち込んだアドレスをタップ。
→POPアカウント情報とかの下の方にスクロールし、(ここまでさっきと一緒)
「詳細」をタップした後の画面で、受信設定の
「SSLを使用」をオン
「認証」がパスワード
「サーバーから削除」しない(※パソコンや他の端末で同じメールを受信したい場合は[しない]を選択)
「サーバポート」が995
になっているかのチェック。
アカウント情報の画面に戻り、右上の「完了」をタップして終了です。
————-
会社のメールをiPhoneでチェックできるようになりますので、iPhoneを無くさないように注意してください。
万が一落としても見られないように、パスコードの設定をおすすめします。
Teruyuki Kobayashi
最新記事 by Teruyuki Kobayashi (全て見る)
- 長田(おさだ)工業所 2018年のメディア出演・掲載・講演等メモ - 2018年12月18日
- 2017年のメディア出演・掲載・講演メモ - 2017年12月21日
- 2017年5月・6月・7月のメディア出演・掲載メモ - 2017年7月15日