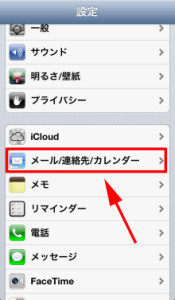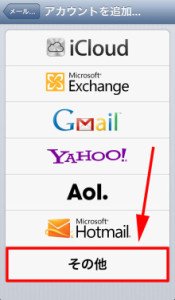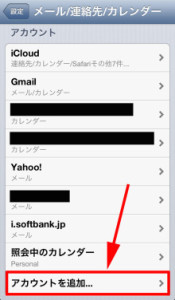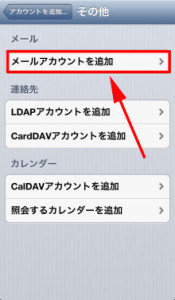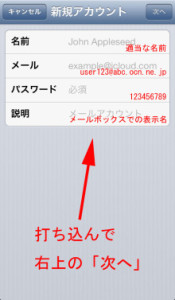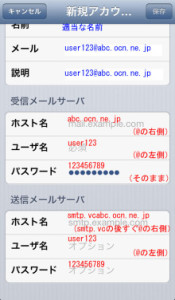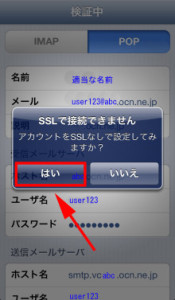iPhone5でOCNメールを送受信する設定方法まとめ
2015/10/16
0214
※【注意】もうこの方法では設定できなくなっているようです(2015/10現在)こちらのリンクに最新版を書きました。↓ご参照下さい。↓
iPhone6SでOCNメールを送受信する設定方法(2015年度最新版) | 小林輝之の社長室〈長田(おさだ)工業所代表ブログ〉
(今回は過去記事のリメイクです。)
iPhone5でOCNメールを送受信する設定方法①
iPhone5でOCNメールを送受信する設定方法②
あくまでもiPhone5+OCNメールの設定の方法です。他のプロバイダで通用するかわかりません。
OCNメール設定で必要な情報
①OCNのメールアドレス
②OCNのメールパスワード
(上記メールアドレスの取得時に設定したもの、もしくは取得後に変更したもの)
この2点です。
僕はこのメールパスワードをよく変えるので、メール設定時に正確なパスワードを入れてなかったことで認証できずに苦労したことがあります。
しっかり記録しておくか、OCNに直接確認したほうがいいです。
ここでは仮に、
①OCNのメールアドレスを
user123@abc.ocn.ne.jp
②OCNのメールパスワードを
123456789
としておきます。特に、OCNのメールアドレスは「@」(アットマーク)の左側(user123)と右側(abc.ocn.ne.jp)の文字列が大事です。
iPhone5のホーム画面の設定アイコンから設定開始
まず最初にホーム画面の設定アイコンをタッチ。
で、やっとこの画面から打ち込み作業が始まります。
「名前」には適当な覚え書き程度の名前。(会社)とか。
「メール」には先程の
user123@abc.ocn.ne.jp
「パスワード」には
123456789
「説明」には、メールボックスでの表示名になりますので、判別しやすく例えば(会社OCNメール)とか。
ここまで打ち込んだら右上の「次へ」をタップ。
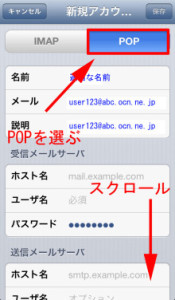
上の方では「IMAP」ではなく、「POP」の方をタップしておきます。
そして下の方にスクロール。
ここが一番面倒です。
「受信メールサーバ」の
「ホスト名」にabc.ocn.ne.jp(@の右側)
「ユーザ名」にuser123(@の左側)
「パスワード」に123456789
「送信メールサーバ」の
「ホスト名」にはなぜか、smtp.vcabc.ocn.ne.jp(後で説明)
「ユーザ名」にuser123
「パスワード」に123456789
と打ち込みます。
送信メールサーバのホスト名だけなぜか
smtp.vcの後にスペースを空けずに
abc.ocn.ne.jp(@の右側)を入れます。
僕はこの時に過去stmpとか、smptなど、スペルを入れ替えて打ち込んで失敗したことがあります。
smtp.vcが正解です!!
※注意点としまして、この画面では打ち込み作業が多いので、パスワードの打ち間違いがあったりします。
ちなみに、OCNではない方はこの部分が違う文字列の場合があります。
確認後、右上の「保存」をタップします。
しばらくすると、
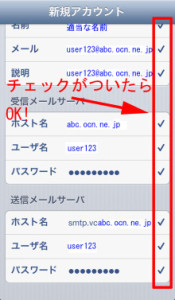
うまく設定出来ると右側にチェックマークが出ます。
これで設定完了です!
もしここまでいってチェックマークが出ないときは今から説明する画面を確認してみます。
うまく設定できないときは・・・
一旦保存して、
ホーム画面の「設定」から、
→「メール/連絡先/カレンダー」→「アカウント」の中から先ほど打ち込んだアドレスをタップ。
→POPアカウント情報とかの下の方にスクロールし、
→「送信メールサーバ」「SMTP」→「プライマリサーバ」の(smtp.vcabc.ocn.ne.jp オン)をタップした後の画面で、
「SSLを使用」がオフ
「認証」がパスワード
「サーバポート」が587
になっているかのチェック。
もう一つは
ホーム画面の「設定」から、
「メール/連絡先/カレンダー」→「アカウント」の中から先ほど打ち込んだアドレスをタップ。
POPアカウント情報とかの下の方にスクロールし、(ここまでさっきと一緒)
「詳細」をタップした後の画面で、受信設定の
「SSLを使用」がオフ
「認証」がパスワード
「サーバポート」が110
になっているかのチェック。
このマニアックな2点のチェックをしてもダメだったらもう一度アカウントを削除してやり直すとなぜか次は設定できたりします。
なぜかはわかりません。。。
あとがき
今回はほとんど参考にもならない僕だけの備忘録で申し訳ありません。
これでもし外出先でお客様から、
「会社のアドレスにメールでデータ送っておいたよ」
と手持ちのiPhoneに電話があっても、わざわざ会社に帰ってパソコンを開かずにその場でiPhoneでメールチェック出来ます。
iPhone1台で、いくつものメールアドレスの送受信ができるだけで、かなりガラケーじゃなくて、スマホ使っていてよかったなーと感じますよ!
このブログにはなぜか「iPhone5 OCN メール 設定」などで検索されて迷い込まれる方が多いので、その過去記事の内容をリメイクさせて頂きました。
この記事に迷い込まれた、全く面識のない方からこの記事を参考にされて「設定できました。ありがとう!」とのコメントを頂いております。
一部の方にしか適応できない情報でしょうが、お役に立ててうれしいです!!
Teruyuki Kobayashi
最新記事 by Teruyuki Kobayashi (全て見る)
- 長田(おさだ)工業所 2018年のメディア出演・掲載・講演等メモ - 2018年12月18日
- 2017年のメディア出演・掲載・講演メモ - 2017年12月21日
- 2017年5月・6月・7月のメディア出演・掲載メモ - 2017年7月15日